Now make your computer fast.Nobody likes using a sluggish computer. Instead of banging your head against your monitor, here are 10 easy ways to speed up your Mac or PC.
1. RESTART YOUR COMPUTER.
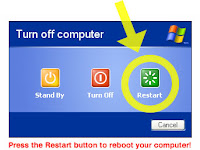 Before you roll your eyes, consider there's a reason why this is the first thing your colleagues in the I.T. department tell you to do when you're having trouble. Certain applications experience “memory leaking”, the effects of which, after a while, add up to consume valuable resources (and thus, diminish performance). Rebooting gives your machine a fresh start and clears up any memory leakage-issues.
Before you roll your eyes, consider there's a reason why this is the first thing your colleagues in the I.T. department tell you to do when you're having trouble. Certain applications experience “memory leaking”, the effects of which, after a while, add up to consume valuable resources (and thus, diminish performance). Rebooting gives your machine a fresh start and clears up any memory leakage-issues.
2. CLEAN UP YOUR HARD DRIVE.
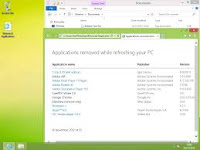 Fresh off a reboot but still having problems? One of the best ways to make your Mac or PC run faster is to delete old files. While this process is easier said than done, there are a number of tools you can employ—that don't involve you manually clicking through thousands of files. Magican for Mac or CCleaner for PC are both programs that can help expedite what would otherwise be a pretty painful process.
Fresh off a reboot but still having problems? One of the best ways to make your Mac or PC run faster is to delete old files. While this process is easier said than done, there are a number of tools you can employ—that don't involve you manually clicking through thousands of files. Magican for Mac or CCleaner for PC are both programs that can help expedite what would otherwise be a pretty painful process.
One area you may not have considered tidying: your system’s language settings. Most computers come pre-installed with various alternative languages that you probably don't use, and yes, these too take up valuable hard drive space. Programs like Monolingual will go through and delete unnecessary language settings for you.
Daily hard drive maintenance and clean up will go a long way towards improving your computer’s speed and functionality.
3. UPDATE YOUR SOFTWARE.
Those reminder pop-ups can be annoying, but they serve an important purpose: updating your software and operating system will help everything work better. If you have a Mac, make sure you have the latest version of Mac OS X (Version 10.11 “El Capitan”) from the Mac App Store. If you're on a PC, download the latest version of Windows (Windows 10). The new versions of each operating system were designed to make older computers run more efficiently, so take advantage of the upgrade.
4. MANAGE START UP …
If booting up takes up most of your morning, then it might be a good idea to cut down on the number of apps you have loading at login. In all likelihood, there are at least a few unnecessary programs that you had no idea were running.
(Even if you aren't actively using them, they can still eat up memory and other important resources.)
For Mac users, go to “System Preferences,” then “Users & Groups,” and click on your username. Under the “Login Items” tab, you can check only the applications that you absolutely need when you start up.

If you're on a PC, from the “Start” menu, type in “msconfig” in the search bar. Click the “Startup” tab and you'll see the list of all the programs that boot up every time you start your system. Use this list to select only the items you absolutely need.
5. … AND BACKGROUND APPS IN GENERAL.
Too much multitasking can hinder your system’s performance, and lead to you not accomplishing any tasks at all. Curious as to which programs are causing the most problems? If you're on a Mac, open your "Utilities" folder under "Applications." Find the "Activity Monitor" for a detailed list of programs currently running. Click the "Memory" tab to find out which apps are taking up most of your RAM. If those apps aren't necessary for whatever it is you're currently working on, close 'em.
If you're on a PC, go to the “Start” menu and search for your “Task Manager.” This is where you'll find a list of all the programs open on your machine. The “Processes” tab will help you figure out which unnecessary programs are taking up the most RAM. Then kill accordingly!
6. UNINSTALL BLOATWARE.
Once you've figured out what programs you want at startup, think more broadly about the programs you actually use. Our computers come pre-loaded with items that end up sitting on our hard drives, taking up valuable space. Unfortunately, many people don’t bother trying to uninstall them because they think they need these apps to in order for their machines to run properly.
There are tools out there that can help you decide what is necessary and what you can uninstall to make your machine work better, such as decrap.org for PC and AppCleaner for Mac. If you're willing to take more drastic measures, try reinstalling Windows or Mac OS X. Important note: This process will wipe your data, but will give you a fresh start—without bloatware. Please, please, please back up all of your data, documents, pictures, and videos before you reinstall.
7. CHECK FOR SPYWARE AND VIRUSES.
Prevention is key, but the popup overload associated with third party software can be almost as annoying as the malware it's trying to prevent. Windows 8 and 10 come pre-installed with antivirus software, and now this program, Microsoft Security Essentials is compatible for Windows 7 and Vista users.
Mac OS X already has antivirus software installed, but you should still enable “Stealth Mode” in “System Preferences” to prevent spyware. Go to “Security & Privacy” and click “Firewall Options.” At the bottom of the window, you’ll find “Stealth Mode”—make sure the option is checked.
It’s a good idea to scan for viruses and spyware once a week to keep your system running smoothly. Visit websites on the most up-to-date version of the browser you’re using, which nowadays can usually automatically detect if a website is malicious. Be smarter about clicking links in your email inbox. Never click a link or attachment in an email unless you can see the web address and avoid URL shortened links from unfamiliar senders.
8. KEEP YOUR SYSTEM COOL.
Amazon
A computer will start to slow down if it’s overworked and overheated. To prevent this from happening, elevate your laptop on a stand or cooling pad to keep air circulating. (Avoid resting it on pillows or cushions, which obstruct air flow.) You can also install software, such as SMC Fan Control for Mac and Speed Fan for Windows—these will increase the speed of your CPU's fan to make it work faster.
In addition, you should also physically clean your system every other week. Dust, dirt, and other gunk can clog air vents and lead to performance issues. Turn off your machine and use canned compressed air or a vacuum to remove anything obstructing your fans. It’s also a good idea to clean your keyboard, mouse, track pad, and monitor with baby wipes and cotton swabs on a weekly basis. Just remember not to get your computer wet.
9. MANAGE YOUR TABThe more tabs you have open in a browser, the slower everything gets. Using a tab manager browser extension, like One Tab and Tab Man, can help you organize and consolidate your open tab—and greatly improve your productivity and speed. While you're at it, don't forget to clear your cache.
10. UPGRADE YOUR RAM.
If all else fails, take heart: you may not have to shell out hundreds (or thousands) of dollars for a new machine. First, try upgrading your computer's RAM (or Random Access Memory) to increase its speed. Depending on your usage patterns, it might be better to get more RAM, or it might be better to get faster RAM. So look around to see what’s best for you.
Upgrading RAM is generally easier for PC users than Mac users. If you're on a PC, you may be able to do it yourself. But if you're on a Mac, use a site like EveryMac.com and New Egg to figure out what kind of RAM you need and how much more you'll need for an upgrade. The folks at the Apple Genius Bar will be able to take it from there.
1. RESTART YOUR COMPUTER.
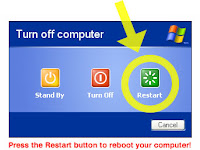 Before you roll your eyes, consider there's a reason why this is the first thing your colleagues in the I.T. department tell you to do when you're having trouble. Certain applications experience “memory leaking”, the effects of which, after a while, add up to consume valuable resources (and thus, diminish performance). Rebooting gives your machine a fresh start and clears up any memory leakage-issues.
Before you roll your eyes, consider there's a reason why this is the first thing your colleagues in the I.T. department tell you to do when you're having trouble. Certain applications experience “memory leaking”, the effects of which, after a while, add up to consume valuable resources (and thus, diminish performance). Rebooting gives your machine a fresh start and clears up any memory leakage-issues.2. CLEAN UP YOUR HARD DRIVE.
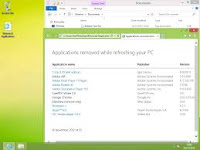 Fresh off a reboot but still having problems? One of the best ways to make your Mac or PC run faster is to delete old files. While this process is easier said than done, there are a number of tools you can employ—that don't involve you manually clicking through thousands of files. Magican for Mac or CCleaner for PC are both programs that can help expedite what would otherwise be a pretty painful process.
Fresh off a reboot but still having problems? One of the best ways to make your Mac or PC run faster is to delete old files. While this process is easier said than done, there are a number of tools you can employ—that don't involve you manually clicking through thousands of files. Magican for Mac or CCleaner for PC are both programs that can help expedite what would otherwise be a pretty painful process.One area you may not have considered tidying: your system’s language settings. Most computers come pre-installed with various alternative languages that you probably don't use, and yes, these too take up valuable hard drive space. Programs like Monolingual will go through and delete unnecessary language settings for you.
Daily hard drive maintenance and clean up will go a long way towards improving your computer’s speed and functionality.
3. UPDATE YOUR SOFTWARE.
Those reminder pop-ups can be annoying, but they serve an important purpose: updating your software and operating system will help everything work better. If you have a Mac, make sure you have the latest version of Mac OS X (Version 10.11 “El Capitan”) from the Mac App Store. If you're on a PC, download the latest version of Windows (Windows 10). The new versions of each operating system were designed to make older computers run more efficiently, so take advantage of the upgrade.
4. MANAGE START UP …
If booting up takes up most of your morning, then it might be a good idea to cut down on the number of apps you have loading at login. In all likelihood, there are at least a few unnecessary programs that you had no idea were running.
(Even if you aren't actively using them, they can still eat up memory and other important resources.)
For Mac users, go to “System Preferences,” then “Users & Groups,” and click on your username. Under the “Login Items” tab, you can check only the applications that you absolutely need when you start up.

If you're on a PC, from the “Start” menu, type in “msconfig” in the search bar. Click the “Startup” tab and you'll see the list of all the programs that boot up every time you start your system. Use this list to select only the items you absolutely need.
5. … AND BACKGROUND APPS IN GENERAL.
Too much multitasking can hinder your system’s performance, and lead to you not accomplishing any tasks at all. Curious as to which programs are causing the most problems? If you're on a Mac, open your "Utilities" folder under "Applications." Find the "Activity Monitor" for a detailed list of programs currently running. Click the "Memory" tab to find out which apps are taking up most of your RAM. If those apps aren't necessary for whatever it is you're currently working on, close 'em.
If you're on a PC, go to the “Start” menu and search for your “Task Manager.” This is where you'll find a list of all the programs open on your machine. The “Processes” tab will help you figure out which unnecessary programs are taking up the most RAM. Then kill accordingly!
6. UNINSTALL BLOATWARE.
Once you've figured out what programs you want at startup, think more broadly about the programs you actually use. Our computers come pre-loaded with items that end up sitting on our hard drives, taking up valuable space. Unfortunately, many people don’t bother trying to uninstall them because they think they need these apps to in order for their machines to run properly.
There are tools out there that can help you decide what is necessary and what you can uninstall to make your machine work better, such as decrap.org for PC and AppCleaner for Mac. If you're willing to take more drastic measures, try reinstalling Windows or Mac OS X. Important note: This process will wipe your data, but will give you a fresh start—without bloatware. Please, please, please back up all of your data, documents, pictures, and videos before you reinstall.
7. CHECK FOR SPYWARE AND VIRUSES.
Prevention is key, but the popup overload associated with third party software can be almost as annoying as the malware it's trying to prevent. Windows 8 and 10 come pre-installed with antivirus software, and now this program, Microsoft Security Essentials is compatible for Windows 7 and Vista users.
Mac OS X already has antivirus software installed, but you should still enable “Stealth Mode” in “System Preferences” to prevent spyware. Go to “Security & Privacy” and click “Firewall Options.” At the bottom of the window, you’ll find “Stealth Mode”—make sure the option is checked.
It’s a good idea to scan for viruses and spyware once a week to keep your system running smoothly. Visit websites on the most up-to-date version of the browser you’re using, which nowadays can usually automatically detect if a website is malicious. Be smarter about clicking links in your email inbox. Never click a link or attachment in an email unless you can see the web address and avoid URL shortened links from unfamiliar senders.
8. KEEP YOUR SYSTEM COOL.
Amazon
A computer will start to slow down if it’s overworked and overheated. To prevent this from happening, elevate your laptop on a stand or cooling pad to keep air circulating. (Avoid resting it on pillows or cushions, which obstruct air flow.) You can also install software, such as SMC Fan Control for Mac and Speed Fan for Windows—these will increase the speed of your CPU's fan to make it work faster.
In addition, you should also physically clean your system every other week. Dust, dirt, and other gunk can clog air vents and lead to performance issues. Turn off your machine and use canned compressed air or a vacuum to remove anything obstructing your fans. It’s also a good idea to clean your keyboard, mouse, track pad, and monitor with baby wipes and cotton swabs on a weekly basis. Just remember not to get your computer wet.
9. MANAGE YOUR TABThe more tabs you have open in a browser, the slower everything gets. Using a tab manager browser extension, like One Tab and Tab Man, can help you organize and consolidate your open tab—and greatly improve your productivity and speed. While you're at it, don't forget to clear your cache.
10. UPGRADE YOUR RAM.
If all else fails, take heart: you may not have to shell out hundreds (or thousands) of dollars for a new machine. First, try upgrading your computer's RAM (or Random Access Memory) to increase its speed. Depending on your usage patterns, it might be better to get more RAM, or it might be better to get faster RAM. So look around to see what’s best for you.
Upgrading RAM is generally easier for PC users than Mac users. If you're on a PC, you may be able to do it yourself. But if you're on a Mac, use a site like EveryMac.com and New Egg to figure out what kind of RAM you need and how much more you'll need for an upgrade. The folks at the Apple Genius Bar will be able to take it from there.






0 comments:
Post a Comment